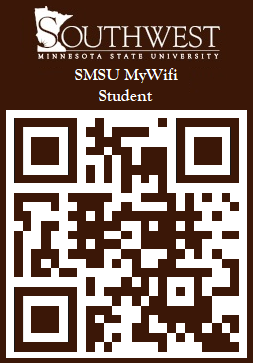Gaming & Internet TV Devices on the Network
Wireless Devices
Gaming or streaming devices capable of wireless internet connection can access the SMSU MyWifi Network with a personal passcode. Click on the button below or scan the QR code to get the passcode.
The portal's address is www.smsu.edu/mywifi. Our office is available at 507-537-6111 or trc@smsu.edu for support. See our hours on this page.
Wired Devices
Before your gaming console, computer and other theater devices (AppleTv, BluRay, Tivo) work on the SMSU Campus Wired Network, you will need to complete the device mac address registration.
Residence Hall rooms have network courtesy units that provide wireless and wired connections. Device MAC addresses must be registered following the steps under Device Mac Address Registration prior to using the Ethernet ports on the bottom of the courtesy unit.
Attention XBOX Owners: Please note that XBOX uses a proprietary protocol for its wireless controller operating in the 2.4 GHz band. These devices can be a serious performance concern if several are present in the environment. Please use wired XBOX controllers as much as you can. We appreciate it. Also, they affect all channels, so changing WiFi channels will have no effect.
Device Registration for Residence Halls
In order to get any of your devices connected to the Internet please follow these simple steps.
- First you will need to get the MAC address from the device you want to have connected. If you don’t know how to find the MAC address we have instructions located below.
- Once you have the MAC address, go to a device such as a laptop or mobile device that is connected to the internet and go to https://mydevices.smsu.edu
- Login with your starid and password
- Click on the add button, enter your device name, your device MAC address in the Device ID field (Your MAC Address should be in this format: AA:11:BB:22:CC:33 ) and then a description of your device. Then submit by clicking on the submit button
- Please note that the device name and description fields does not accept certain characters, specifically the apostrophe. The form will fail to submit with no visual information to the user as to why.
- Please ignore the pending status of your entry
Note: Some device are set to use mac address randomization and if this is enabled, you will experience some connection issues after you have registered your device. Search online on how to disable mac address randomization for your specific device to disable this setting.
Instructions to find your MAC address
Please select your Device:
| Xbox One | Xbox | Xbox 360 |
| Nintendo Wii | Nintendo 3DS, 3DS XL, and 2DS | PS3 |
| PS4 | PS Vita | Google TV |
| Apple TV | Boxee Box | Roku |
To find the MAC address for your PS3:
1. Turn on your PS3 console with no disc in the disc tray.
2. "Settings"
3. "Network Settings"
4. "Settings and Connection Status List"
5. Your MAC Address is the 12 digit number listed there.
To find the MAC address for your Xbox:
1. Turn on your Xbox console with no game disc in the disc tray.
2. From the Xbox Dashboard, choose "Settings"
3. Select "Network Settings"
4. The MAC address is the 12-digit number at the bottom-right corner of the "Network Settings" screen.
To find the MAC address of your Xbox 360:
1. Go to the Settings Screen,then select System
2. Go to Network Settings
3. Select SMSU Network OnRamp
4. It will then ask to test the connection, Please Stop the test
5. You will then have to back out to the list of networks. Select SMSU Network OnRamp again and choose Configure Network.
6. Go to the Additional Settings tab, then select Advanced Settings.
7. Here you will see the MAC address for you console. With the Xbox 360 the wired and wireless MAC addresses are the same.
To find the MAC address for your Nintendo Wii:
1. From the Wii Channel menu, select "Wii Settings" (the round button on the bottom-left of the screen with "Wii" on it).
2. Select "Internet", then "Console Settings"
3. The MAC address of the Wii console is displayed on the first line.
NOTE: Since your machine will be plugged into the Ethernet port on the wall, you will need to purchase an Ethernet adapter for your Wii console.
To find the MAC address for your Nintendo 3DS, 3DS XL, and 2DS:
1. From the HOME menu, highlight and select the System Settings Icon.
2. Select "Internet Settings."
3. Tap "Other Information."
4. Tap "Confirm MAC Address." Your system's MAC Address will be displayed on the screen.
To find the MAC address for your PS Vita:
1. From the Vita Home Screen, tap the Settings application and then tap Start.
2. Swipe up on the screen to scroll down to the System option, and then tap the System option.
3. Tap the System Information option.
4. Your MAC address is the combination of letters and numbers to the right of the MAC address heading.
To find the MAC address for your Xbox One:
1. From the Home Screen, select My games & apps.
2. Once in My Games & Apps, choose Apps.
3. Select Settings.
4. Select Network.
5. In Network Settings, select Advanced Settings.
6. Once you are in Advanced Settings, on the right hand side of the screen will be your Wired and Wireless MAC addresses.
To find the MAC addresses for your PS4:
1. Go to Settings from the home screen
2. Go down to Network
3. Then down to View Connection Status
4. From this area, you can get the Wireless and Wired MAC addresses
To find the MAC address for your Google TV:
1. Go to Settings
2. Select Network
3. Select Status, the Wireless MAC address will be on this screen
To find the MAC address for your Apple TV:
1. From the Main Menu, choose Settings
2. Click About
3. MAC address is next to Wireless ID
To find the MAC address for your Boxee Box:
1. Go to Settings
2. Select System
3. Select Information
4. Your MAC address will appear on the screen.
To find the MAC address for your Roku:
1. From the Roku home screen, select Settings
2. Select About
3. The MAC address will appear on the screen.
4. Alternatively, you can find the MAC address on the bottom or back of your Roku.
For Smart TVs you will need go to the manufacturer’s website to find steps due to there being too many different brands of Smart TVs for us to cover them all here.
Last Modified: 3/28/25 2:03 PM | Website Feedback